While making your child's device a Supervised one using Mobicip Supervision tool, you may encounter the following scenarios:
1. Make sure that there is enough space both in your computer and in your mobile device during the process. Else you may see these error messages and you need to free up some space in the devices.

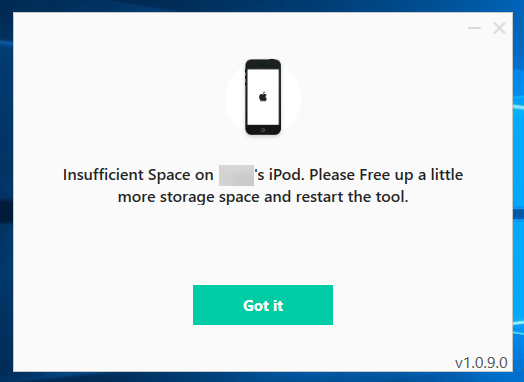
2. iTunes should be installed in your Windows computer during the process. If not pre-installed, you will be prompted to install iTunes. This does not occur if you use a Mac computer for the process.

Please follow the steps for installation and proceed.
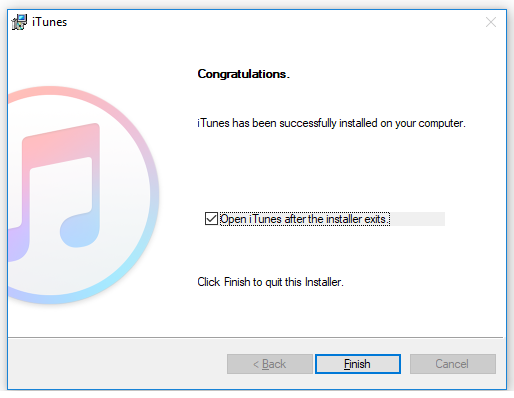
Once the installation is complete,you will need to disconnect and reconnect the device from your computer to let load the Apple driver. Then iTunes need not be kept open as Apple service will be running in the background.

3. In case your device is already supervised, probably by your kid’s School, then you may need to discuss with your School on how to unsupervise the device from their system. Then you can follow the steps in this page to add it using Mobicip supervision tool.

4. ‘Find My iPhone/iPad’ option should be disabled in Settings in order to Supervise a device.

As mentioned in the pop-up, launch Settings app in the child’s device > iCloud > Find My iPhone/iPad > OFF.
NOTE: Mobicip does not require you to turn off 'Find My Phone' option forever at all. It is required only for the step of supervising the iOS device. Once that process is completed, you may turn that option back on.
5. You need to click on ‘Trust’ during the process to let your device trust the computer it is connected to.

In case you face any issue other than those cited here, please let us know and we will guide you further accordingly.