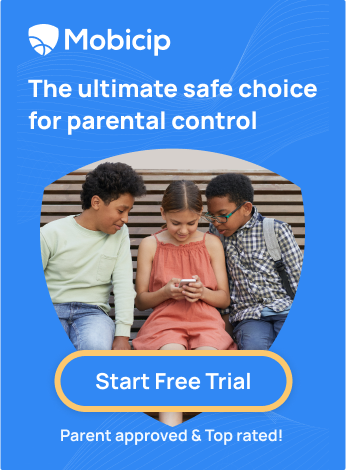How to Set Android Parental Controls
Android devices account for about 86% smartphones worldwide. In the US alone, close to 130 million devices run on Android. Affordable and hardy, Android tablets/smartphones are often the first devices for children to explore the online world. Google launched its Android parental control app in 2019 after it deprecated its Supervised Devices program.

What Parental Controls Does Android Offer?
Google launched Family Link as a tool to help parents understand how their children explore the online world and set digital ground rules. Along with the parental controls available on Google Play, this allows parents to set digital boundaries, manage apps, and limit screen time:
-
Family Link
-
Activity reports
-
Keep an eye on screen time
-
Set a daily screen time limit
-
Remotely lock devices
-
Track location
-
Manage access to websites with Chrome
-
Block explicit sites on Google Search with SafeSearch filters
-
Manage, filter and block apps on Google Play
-
-
Google Play Parental Controls
-
Restrict and filter content on Google Play
-
Covers Apps & Games, Music, Movies, TV, and Books
-
-
Set age restrictions
-

Parents must note that the Family Link and Google Play parental controls features offered on Android devices have some serious limitations. For example:
-
Rudimentary internet filtering that only works on Chrome. Google admits that Safe Search doesn’t work 100% of the time.
-
Doesn’t offer cross-platform support – only works on Android devices and Chromebooks.
-
Family Link can only be used for children up to the age of 13. Google’s privacy policy doesn’t allow Family Link to monitor children aged 13 or older.
While native or OS-level parental controls can provide basic protection, parents are recommended to use standalone Android parental controls like Mobicip for more holistic features & settings.
-
How to set up Family Link
You can use the Family Link App to create a Google Account for your child under 13 (or the applicable age in your country). You can also use Family Link to add supervision to your child’s existing Google Account.
-
Open the Family Link app Family Link.
-
If you don't have the Family Link app, visit the Family Link setup page to get started.
-
-
In the top right, tap Create.
-
Follow the instructions on the screen to create an account.
-
When you're done, a confirmation will show on the screen.
To further manage and customize parental control settings with Family Link, check out https://support.google.com/families/answer/7103262
-
How to set up Google Play Parental Controls
Follow the steps below to set up restriction on Google Play:
-
On the child device, open Google Play.
-
In the top left corner, tap Menu -> Settings ->Parental controls.
-
Turn on Parental controls.
-
Create a PIN. This prevents people who don't know the PIN from changing your parental control settings.
-
Tap the type of content you want to filter.
-
Choose how to filter or restrict access.
If your child’s Google Account is managed with Family Link, you can set up parental controls for them in the following way:
-
Open the Family Link app.
-
Select your child.
-
Tap Manage settings and then Controls on Google Play.
-
Tap the type of content you want to filter.
-
Choose how to filter or restrict access.
Read this article to find out more about how parental control restrictions vary across Apps & Games, Music, Movies, TV, and Books.
Conclusion
Android parental controls, and Family Link especially, offer parents a convenient way to manage Android smartphones & tablets at home. While the available features do a good job, there’s a lot that could be improved.
-
Android only offers rudimentary internet filtering that works exclusively on Chrome.
-
Mobicip’s dynamic internet filter scans on-page content and other metadata in real-time to flag adult content and inappropriate websites. Mobicip’s internet filter works across all popular browsers, not just Chrome!
-
-
Android parental controls (Family Link) can’t be used/accessed across all platforms.
-
Mobicip is the ideal option for a mixed device household. Parents and children can use any of the following platforms:
-
iOS
-
Android
-
Windows
-
Mac
-
Chromebook
-
-

Image: Mobicip Parental Controls
-
Family Link can only be used for children up to the age of 13.
-
Mobicip has no such limitation.
-
Helpful Resources: