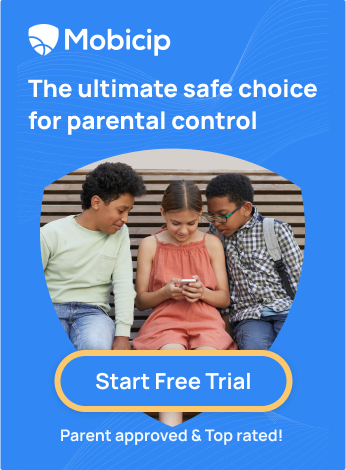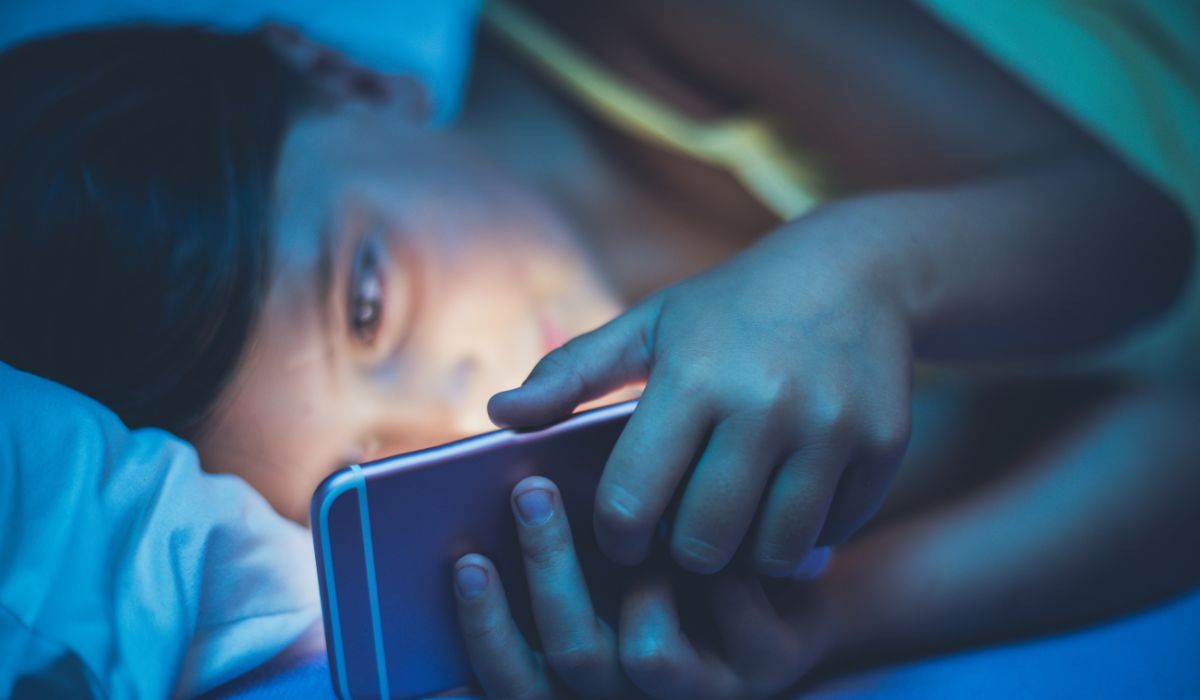The Ultimate Parental Guide to Blocking Websites on Mac

With the ever-increasing popularity of Mac devices in households worldwide, it’s alarming to note that children are gaining access to these devices at an earlier age than ever before. This trend raises concerns about the potential risks of unsupervised internet usage among young users.
Did you know that over 60% of kids have encountered inappropriate content online before the age of 18? And about 37% of young people between the ages of 12 and 17 have been bullied online.
There’s more, though! Have you ever heard of “Digital kidnapping“? Every year, thousands of kids fall prey to online predators who hide in the shadows of the internet, waiting to strike at any moment to take advantage of gullible targets. Scary stuff, right?
So, as responsible parents, we need to be aware of how to block the websites that are not advisable for children. In this article, we’ll focus on blocking inappropriate websites on Mac using Mobicip.
Reasons to Block Websites on Mac
1.Protection from Adult Content
The internet is a vast landscape; unfortunately, not all areas suit young explorers. Exposure to explicit adult content can have long-lasting effects on a child’s psyche. Research indicates that early exposure to pornography steals their innocence prematurely and can distort perceptions of sex and relationships, leading to unhealthy attitudes and behaviours later in life.
2. Defence Against Cyberbullying
Cyberbullying is a pervasive issue in today’s digital age, with the anonymity of the internet emboldening bullies to unleash cruelty without consequence. Shockingly, the psychological toll of cyberbullying can be devastating, leading to anxiety, depression, and even thoughts of self-harm in its victims.
3. Preventing Distraction from Studies
The digital world is irresistibly tempting, with endless entertainment and socialization opportunities just a click away. However, excessive screen time can wreak havoc on a child’s academic performance and overall well-being. Studies by the World Health Organization (WHO) show a clear link between excessive screen time and poor academic outcomes, as well as physical health issues like Obesity and Musculoskeletal Disorders.
4. Shielding from Online Predators
One in five U.S. teenagers who regularly go online say they have received an unwanted sexual solicitation via the web. While the internet offers vast opportunities, it also harbours predators lurking in the shadows, waiting to exploit vulnerable children. The repercussions can be disastrous, with cases of abduction, exploitation, and even trafficking reported around the world.
5. Safeguarding Personal Information
From social security numbers to home addresses, cybercriminals can exploit even seemingly harmless details for their malicious purposes. By blocking websites that collect personal information or promoting safe online practices, parents can help shield their children from the risks of identity theft and online fraud to ensure cyber safety.
Ways to block Websites on Mac
Method 1: Built-in Mac Features for Website Blocking
Mac’s built-in Parental controls are a set of features and tools designed to help parents manage and monitor their children’s activities on their Mac computers. These controls offer various options for restricting access to certain content, setting time limits on computer usage, and monitoring online activities.
How it works:
1. Open System Preferences: Open your Mac’s System Preferences. You can find this in your Applications folder or by clicking on the Apple icon at the top-left corner of your screen.
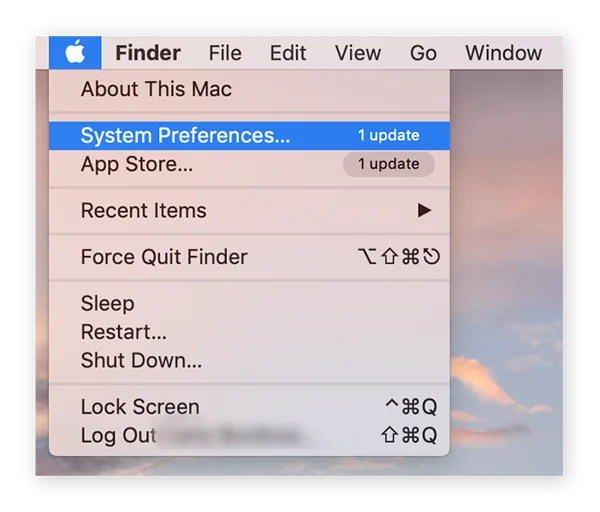
2. Navigate to Parental Controls: In the System Preferences window, look for the Parental Controls icon. Click on it.
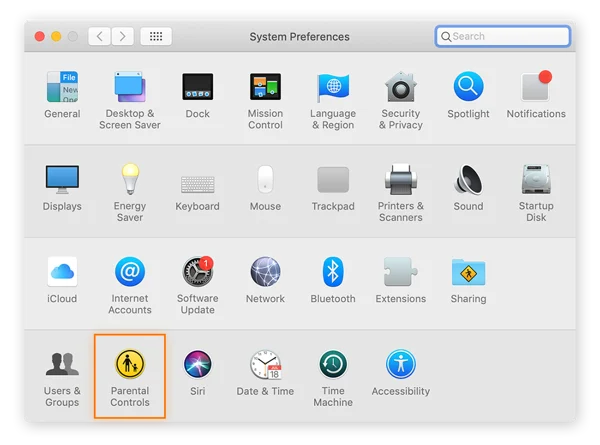
3. Select the User Account: Now, choose the user account to which you want to apply the website restrictions.
4. Customise Website Restrictions: You can block specific websites or even entire categories of content. Just click on the “Web” tab and start adding URLs to the blocked list.
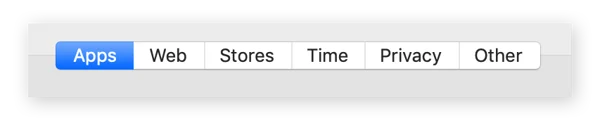
5. Activate Superpowers: Once you’ve customized the restrictions, hit the lock icon to save your settings.
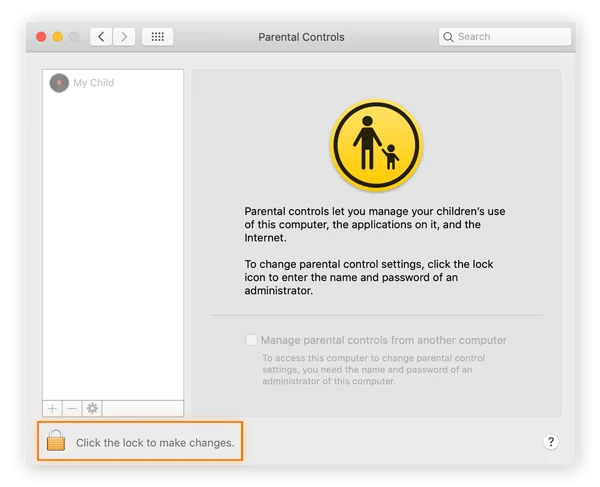
Pros:
- Options for setting time limits
- Customizable restrictions for websites
Cons:
- Ease of Bypass using proxy servers
- It may not be available or fully compatible with older versions of macOS
Method 2: Using Screen Time
With Screen Time, introduced in macOS Catalina, you can set up content restrictions, including blocking specific websites or even entire categories of websites. It’s a fantastic tool to ensure your kids stay safe and focused while browsing the web. Check out Set up Screen Time on Mac – Apple Support to know the step-by-step procedure.
Blocking Websites using Screen Time:
1. Access Screen Time: Open your System Preferences and click on Screen Time.
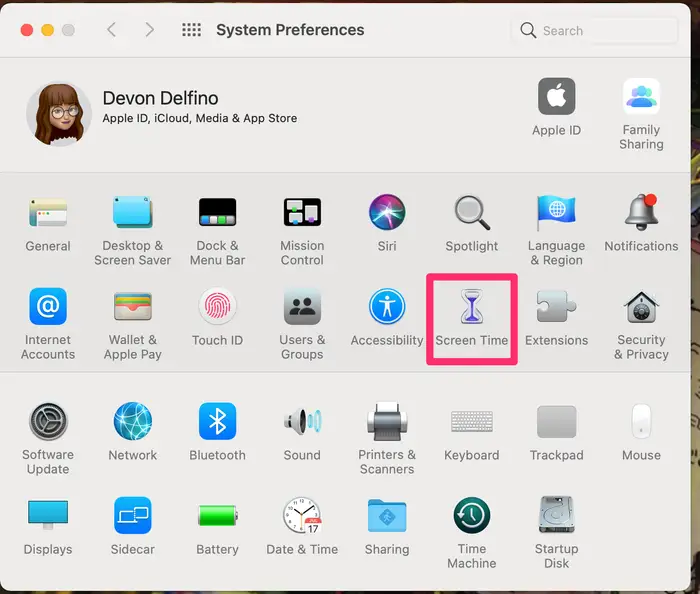
2. Set Up Your Child’s Profile: If you haven’t already set up a profile for your child, create a new one. You can create separate profiles for each family member, allowing you to tailor restrictions to suit their needs.
3. Navigate to Content & Privacy: Once you’re in Screen Time, click the “Content & Privacy” tab. Here, you’ll find a variety of options for managing your child’s digital experience.
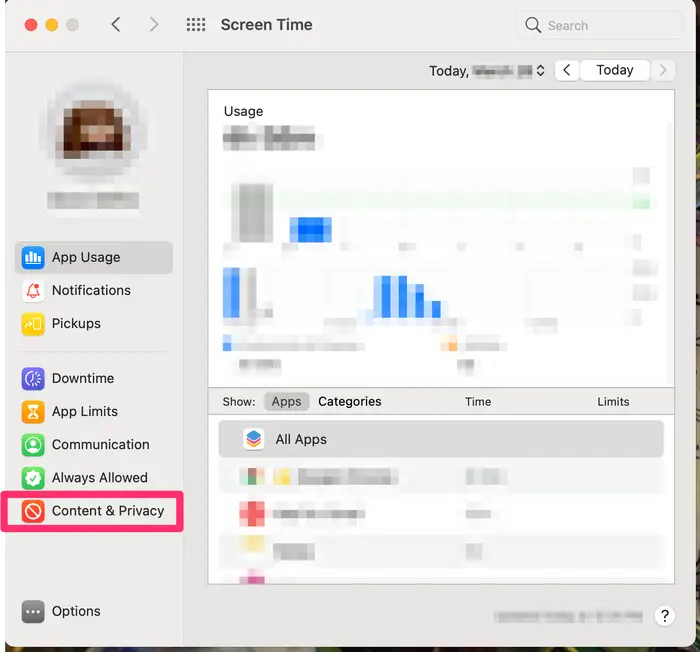
4. Enable Website Restrictions: Look for the “Content Restrictions” section and click “Web Content.”. You can allow unrestricted access, limit adult websites, or customize specific websites.
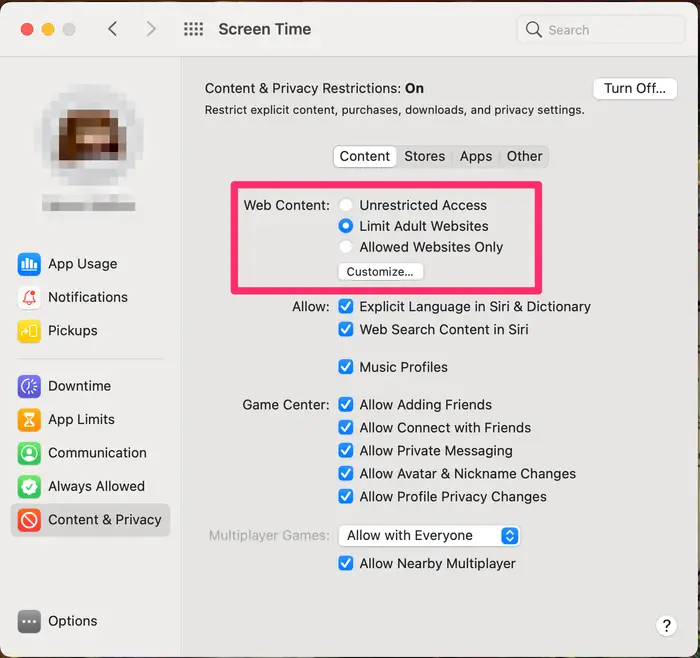
5. Add Websites: Click “Customise” to add specific websites to the block list. Type in the URL of the website you want to block.
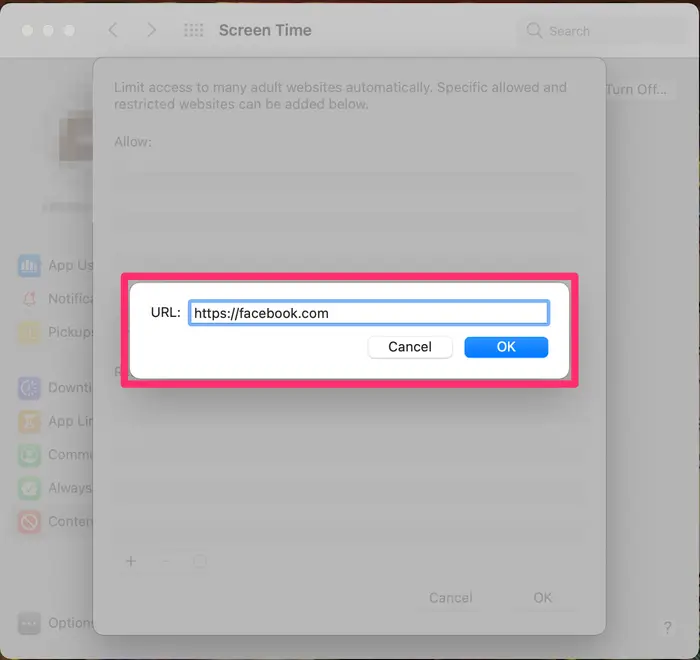
6. Fine-Tune Categories: If you prefer to block entire categories of websites, you can choose from predefined categories like social media, gaming, or adult content, and Screen Time will handle the rest.
Pros:
- It is a built-in feature in MacOS
- Provides valuable insights into your child’s screen time habits
Cons:
- Limited features
- Device specific
Method 3: Using Browser Extensions
Browser Extensions are another convenient option to block specific websites with ease.
What are Browser Extensions?
Browser extensions are small software programs you can add to your web browser to enhance functionality. They’re like mini-apps that run within your browser, offering extra features and customization options. Plenty of browser extensions are available for popular web browsers like Chrome and Safari. These extensions are specifically designed to help you manage and control your browsing experience, including blocking access to certain websites.
Blocking Specific Websites
Once installed, you can customize the extension to blacklist certain websites that you don’t want your kids to visit. This means that whenever your child tries to access one of these blocked sites, they’ll be met with a friendly reminder that it’s off-limits. For example, you can set specific time limits for when certain websites are blocked, or you can create different profiles with different sets of blocked websites for each of your kids.

Managing Browsing Habits
Beyond blocking websites, these extensions also help you manage your kids’ browsing habits. You can use them to track which websites your kids are visiting, how much time they’re spending online, and even set up alerts or notifications to keep you informed.
Pros:
- Time Management tools
- Distraction-free browsing modes
Cons:
- Limited to Browser
- Compatibility issues due to operating system version
Method 4: Using third-party tools, Parental Control Apps
Parental control apps serve as invaluable tools for parents seeking to manage and monitor their children’s online activities. These apps are designed to provide enhanced website blocking, website blacklisting and content filtering capabilities, offering a higher level of customization and control than the built-in features provided by macOS.
Mobicip is considered one of the best parental control apps for blocking websites.
Why Mobicip?
Comprehensive Website Blocking: Mobicip offers robust website blocking capabilities, allowing you to create custom block lists and restrict access to specific websites or entire content categories.
Cross-Platform Compatibility: One of Mobicip’s standout features is its compatibility with various devices and platforms, including Mac, Windows, iOS, Android, and Chromebooks.
Advanced Filtering Options: You can set age-appropriate filtering levels, block inappropriate keywords, and monitor YouTube videos for objectionable content.
Time Management Tools: The app provides flexible scheduling options, allowing you to set daily usage limits and app limits, create bedtime schedules, and enforce screen-free zones during homework or family time.
Insightful Reporting: Mobicip’s detailed reporting features help you stay informed about your child’s online activities. You can track which websites your child visits and how much time they spend online and receive real-time notifications for any attempts to access blocked content.
How to block websites on Mac using Mobicip:
1. Sign Up for Mobicip: Start by signing up for a Mobicip account on our website or through the mobile app. Choose a subscription plan that suits your family’s needs, or opt for the basic plan to monitor one child’s device.\
2. Install Mobicip on Your Child’s Mac: Download and install the Mobicip app on your child’s Mac from the App Store. Follow the on-screen instructions to set up the app and link it to your Mobicip account.
3. Customise Website Blocking Settings: Navigate to “Scheduling” and choose the Mac device you want to block the websites.
Click on view schedules at the bottom of the page and click on a schedule to block websites and inappropriate content. Then click on add and insert the content and websites to be blocked and allowed.
4. Monitor and Manage from Anywhere: Once Mobicip is set up on your child’s Mac, you can manage their internet usage from anywhere using the Mobicip dashboard.
When it comes to website blocking on Mac, though there are a number of methods Mobicip emerges as the most effective tool for parents. By utilizing Mobicip’s comprehensive capabilities, parents can effectively monitor and manage their children’s online activities, ensuring they have a positive and secure browsing experience. Sign Up for Mobicip today and take control of your child’s online safety.
FAQs
Can I set up a schedule to block websites only at certain times of the day?
Yes. Mobicip offers scheduling features to block websites during specified times, such as bedtime or study hours.
What are the limitations of Mac’s built-in website blocking capabilities?
Mac’s built-in website blocking features lack advanced customization options and may not provide comprehensive content filtering or activity monitoring compared to third-party parental control apps like Mobicip.
How does Mobicip help parents block websites on Mac?
Mobicip empowers parents to block websites on Mac by offering customizable block lists, scheduling features, and real-time activity reports, providing effective control over their child’s online access and safety.
Can I permanently block a website on a Mac?
Yes, with Mobicip, you can permanently block websites by adding them to custom block lists or setting up permanent restrictions through the app’s settings.