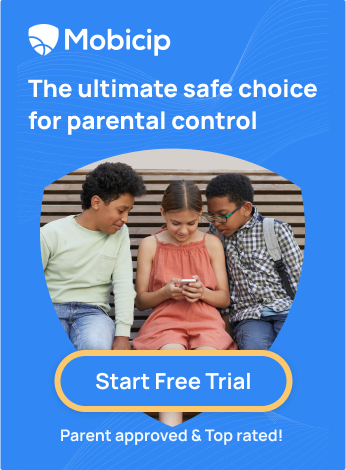Parental Controls During The Covid Pandemic
 Extraordinary times call for extraordinary measures. No event in the near past has called for more extraordinary measures, than the enigmatic Covid-19 virus that has, apart from shattering lives and livelihoods, torn the fabric of normalcy in every walk of life.
Extraordinary times call for extraordinary measures. No event in the near past has called for more extraordinary measures, than the enigmatic Covid-19 virus that has, apart from shattering lives and livelihoods, torn the fabric of normalcy in every walk of life.
The difference between the current situation and earlier catastrophes is that there is a new affected dimension – the digital one. As adults, we now order stuff online, telecommute to work, attend virtual meetings and have our heads (and data) stuck in the digital cloud, and are slowly adapting to the new normal that involves more virtual activities than before.
Our children, even the grown ones, on the other hand, who have already had a digital tether replace the umbilical cord at birth, now exist entirely in the virtual world, with their legitimate real-life activities now shifting to the online domain. Some of us, parents, who have routinely belly-ached about the overindulgence of our children in digital pursuits, cannot complain any more, which to at least one of us, is a disturbing situation – if a mother can’t nag, what is her purpose in life?
Casting existential questions aside and embracing the change, even if unwillingly, is there something we can do to ensure the safety of our wards in the digital domain in these trying times? Given that an estimated 1.5 billion children all over the world are using the internet and various browsers/apps/devices to catch up on their school activities and to socialize, it has become more important than ever before to be able to protect them from digital harm.
Our efforts to protect our children must take into account their age vis-à-vis their digital activities. We’ve already seen some ways in which we can keep our children engaged and informed in these trying times. Let’s learn how to protect our children from inappropriate content and activity through parental controls.
Parental controls can be set up at various levels – control settings are often built into the device itself, the operating system, browser, search engines, and in applications that are used for video streaming and/or gaming, which can be tweaked according to our requirements. In addition, parental control can be strengthened through the use of dedicated software such as Mobicip.
Here are some of the specific options at various levels.
Device level:
For iPhone and iPad, under Settings, choose Screen Time. Follow the prompts until you get to Parent Passcode and enter and confirm the passcode. Choose Content & Privacy Restrictions, Enter the passcode and turn on Content & Privacy. Choose Content Restriction, Web Content, and Limit Adult Websites, or Allowed Websites Only.
For Android-based devices, sign in with your or your child’s google account, launch the Play Store, and under Settings, manipulate Parental Control according to your needs. You may also download the Family Link app on the device for better monitoring of your child’s activities on the phone.
Operating system level:
For Microsoft Windows, the parent/guardian can sign in with her/his Microsoft account in this page and set up a child account through Windows Settings, after which content restrictions may be set up for apps, games and media.
For Mac iOS, System Preferences must be selected from the Apple menu, followed by the selection of the Parental Controls option. The child’s account on the left side of the window must be selected to enable filtering his/her account). After selecting Enable parental control, the appropriate option for control (allow unrestricted access/try to limit access to adult websites/allow access to only these websites) may be chosen.
For the Chrome OS on the Chromebook, select the gear-shaped icon for Settings under the account photo, scroll down to People and Manage Other Users. Under the User interface, enable supervised user settings. Once done, logout of your account photo, click the three dots at the bottom, and select Add supervised user and create a supervised user with your child’s profile.
Browser level:
For Safari, the parental control is the same as that of the Mac iOS controls described earlier.
For Chrome, after logging into your google account, click on the three dots on the main menu on the top right of the browser. After selecting Settings, one selects People, followed by Add person, Control and View website this person visits from the email id. Then, on clicking Add, create the child’s profile, select Supervised Users dashboard and click on My child. Use the Permissions settings and choose Lock for safe search.
Firefox has a built in safe mode that is automatically selected but the parent may augment with add-ons for additional protection.
Search engine level:
For Google SafeSearch, go here and under SafeSearch Filters, check the Turn on SafeSearch option and save before exiting.
For Bing, go here and under Search and SafeSearch, choose Strict. Save and exit.
For Yahoo, open the page, click on Settings at the bottom left of the page, select Preferences, followed by the SafeSearch option.
Video application level:
For many educational institutions, Zoom has become the application of choice for online classes and meetings. With many security concerns associated with Zoom, it is important to follow certain protocols to protect your child from “zoom bombing”, in which uninvited/unsavoury guests crash a meeting or class. If your child hast to attend a zoom class or meeting, it is a good idea to ensure that the class/meeting has a unique meeting ID and a separate password. If not, insist on the convener of the class/meeting that such protection be set up. The convener also has the choice of locking down the meeting by clicking on the “Security” link at the bottom of the screen and choosing “Lock Meeting”, once all the legitimate participants have entered the meeting. This can help unnecessary people out.
YouTube Kids, which can be downloaded on most devices, has parental control enabled and filtered just for kids. For the original YouTube, the Restricted mode may be switched on under Settings (iOS)/Settings-general (Android) under Profile.
Others:
Streaming applications including Netflix and Zulu can also be configured to meet the needs of children according to their age and maturity level through Parental controls and the Hulu Kids section, respectively.
Most gaming devices, be it handheld multipurpose devices such as smart phones or dedicated gaming consoles, have inbuilt parental controls to help families keep track of the gaming practices of children. The types of parental controls in various gaming platforms may be found here.
There are online camps in which the child may participate from the safety of her home. But if this carries with it the concerns of online dangers; Mobicip can help protect the child.
There are, in addition, common-sense practices to ensure children’s safety in the digital world. Perhaps the most important is to talk to them, and help them understand the importance of digital safety.
Another serious matter that we cannot overlook is the psychological aspects of digital over indulgence, in these trying times. The anxiety from information overload, the fears of the outside world, and the absence of human contact beyond the immediate family, sometimes even that restricted by quarantine, can affect the psych of the child. That would be the topic of another post.
Until then, stay safe, stay sane, and believe that this too shall pass.
Writing credit: Authored by Lakshmi, a Mobicip mom who researches extensively on digital citizenship and internet safety.
Keep in touch with the latest on parenting, technology, and education. Subscribe to the Mobicip newsletter. Learn more at www.mobicip.com.